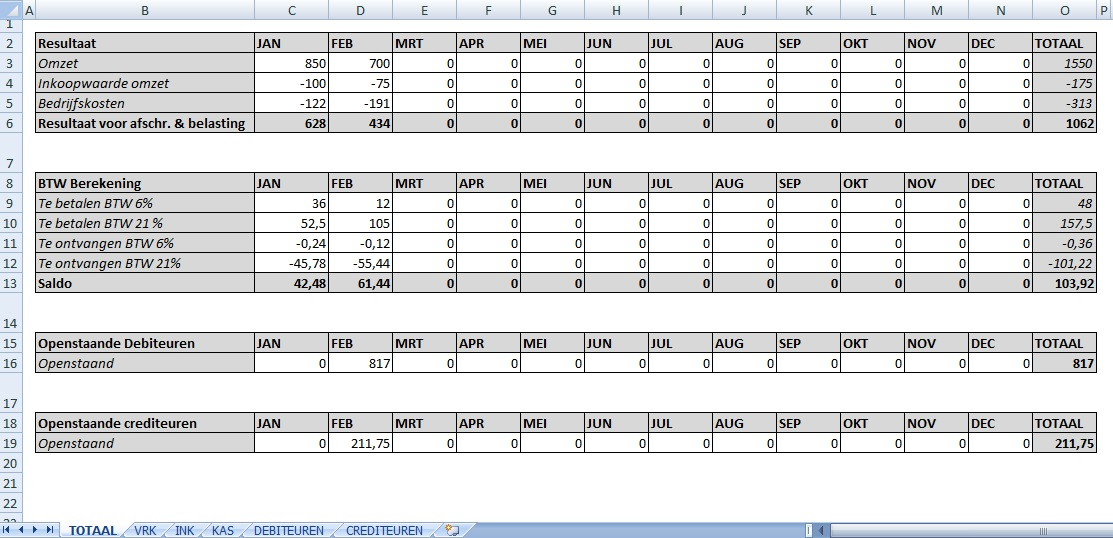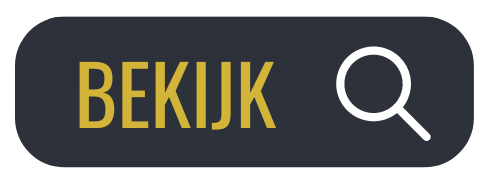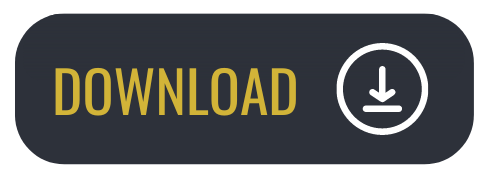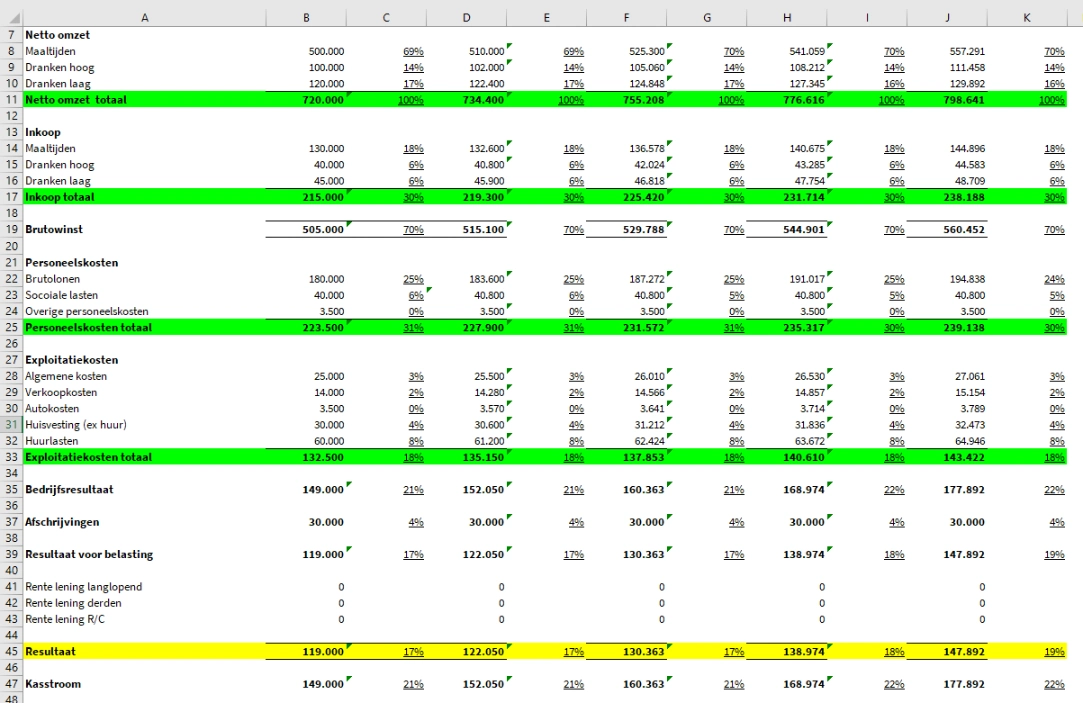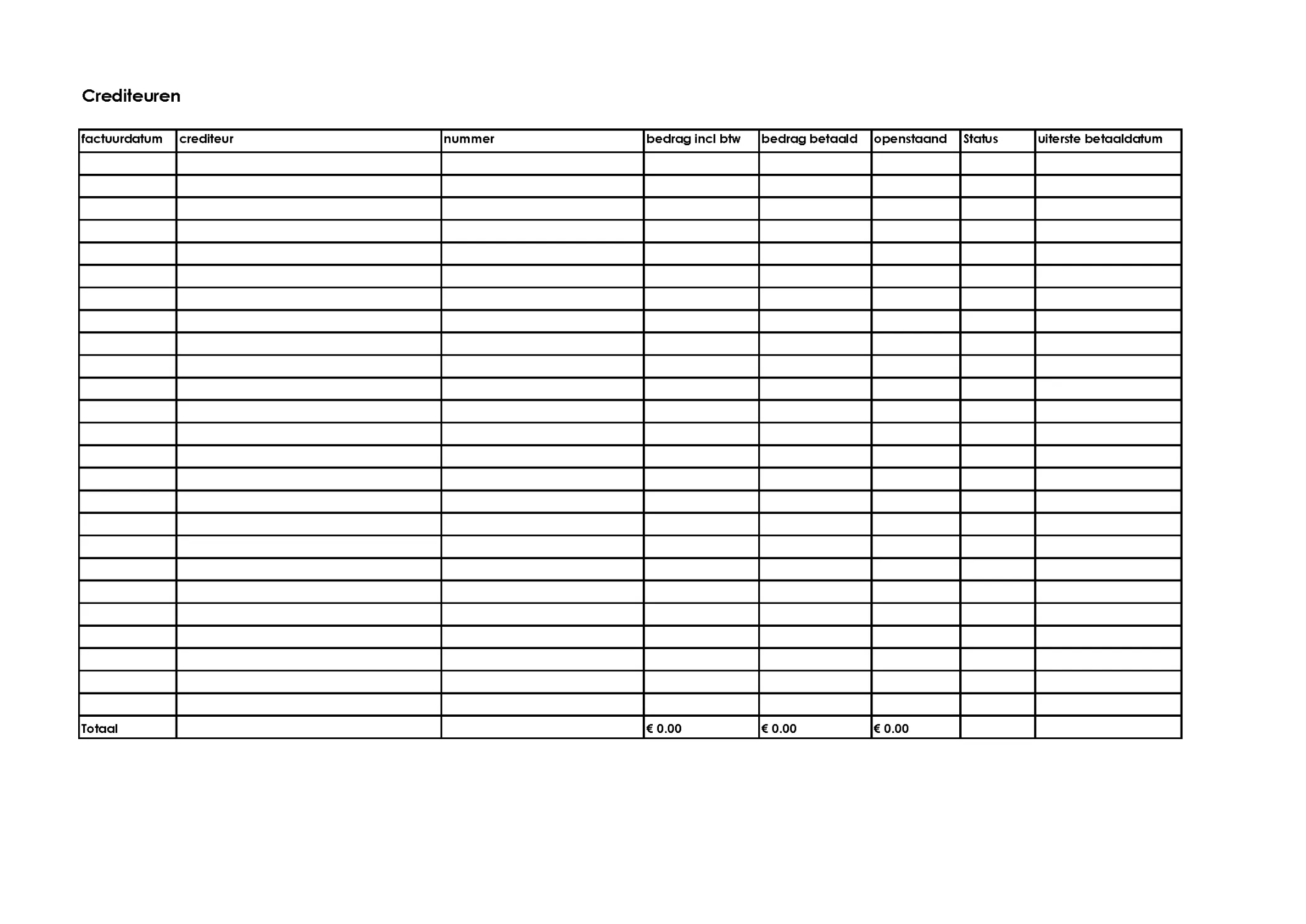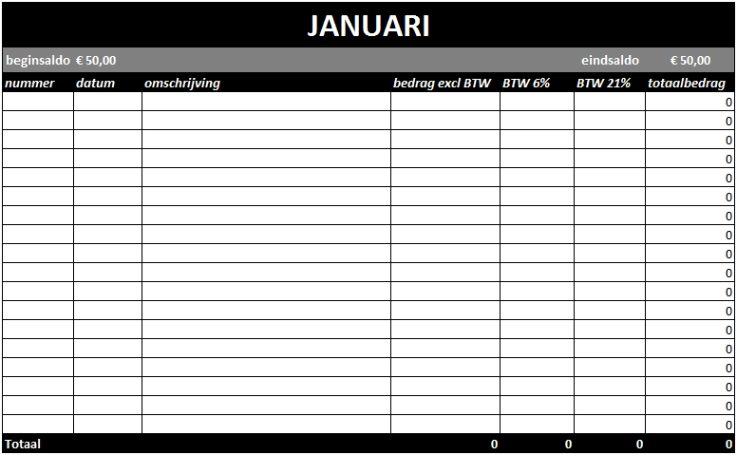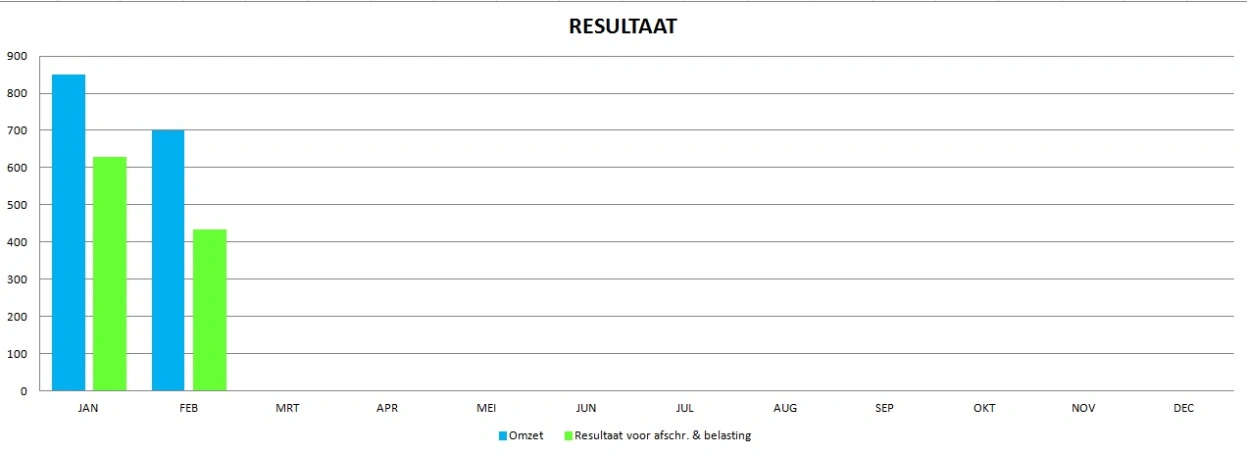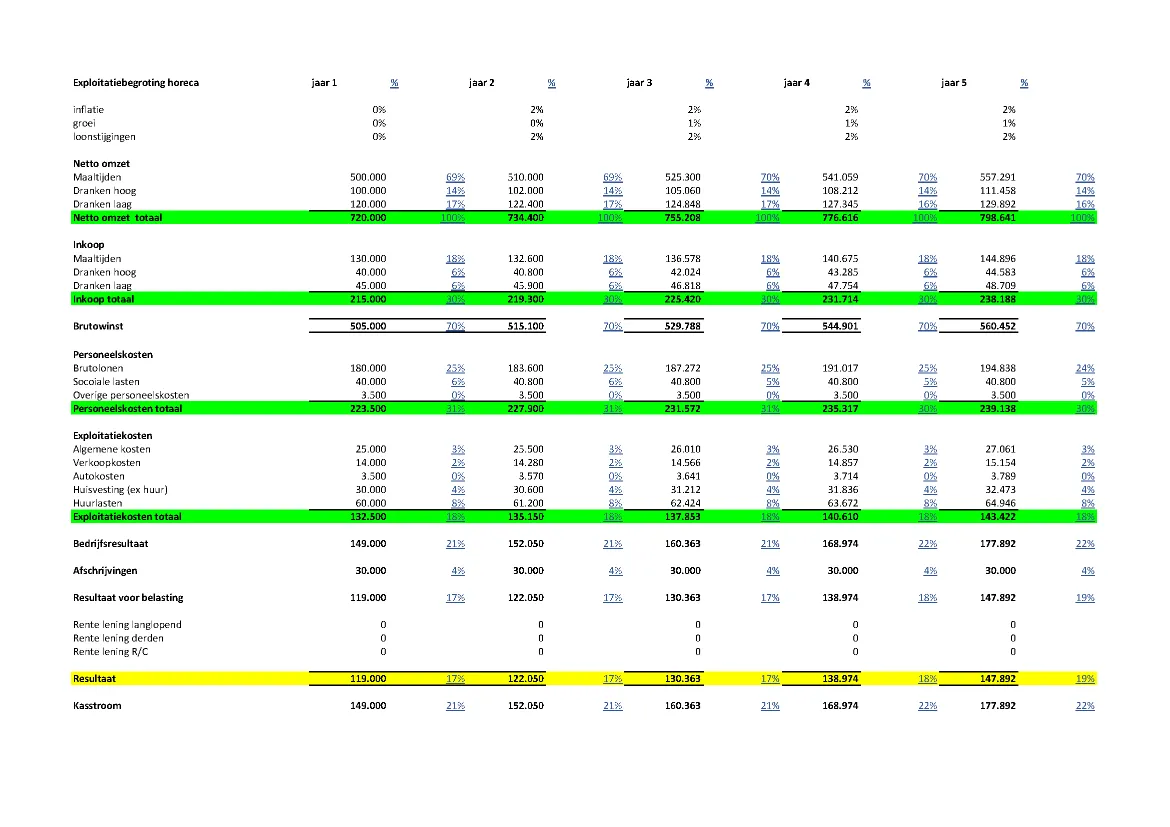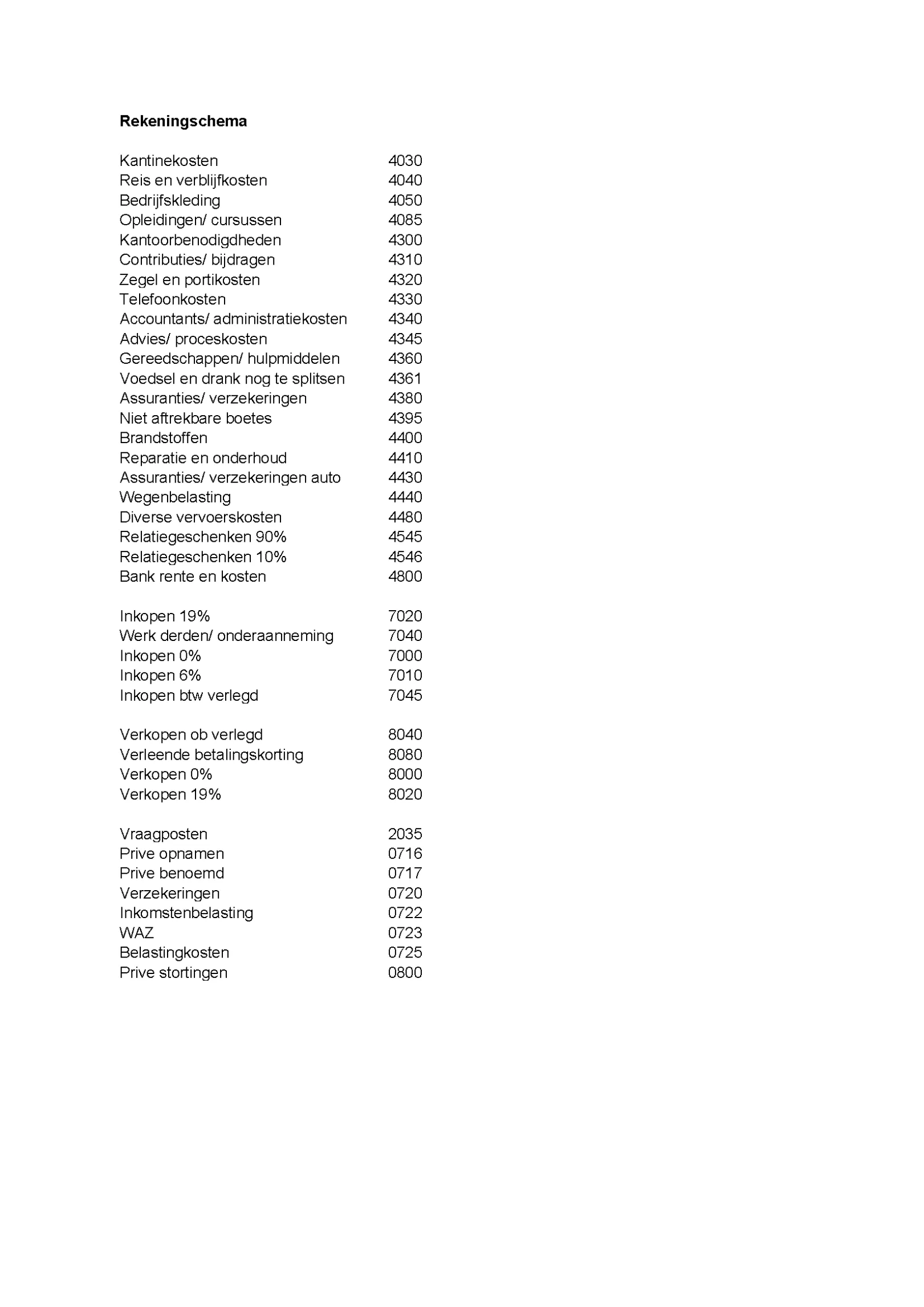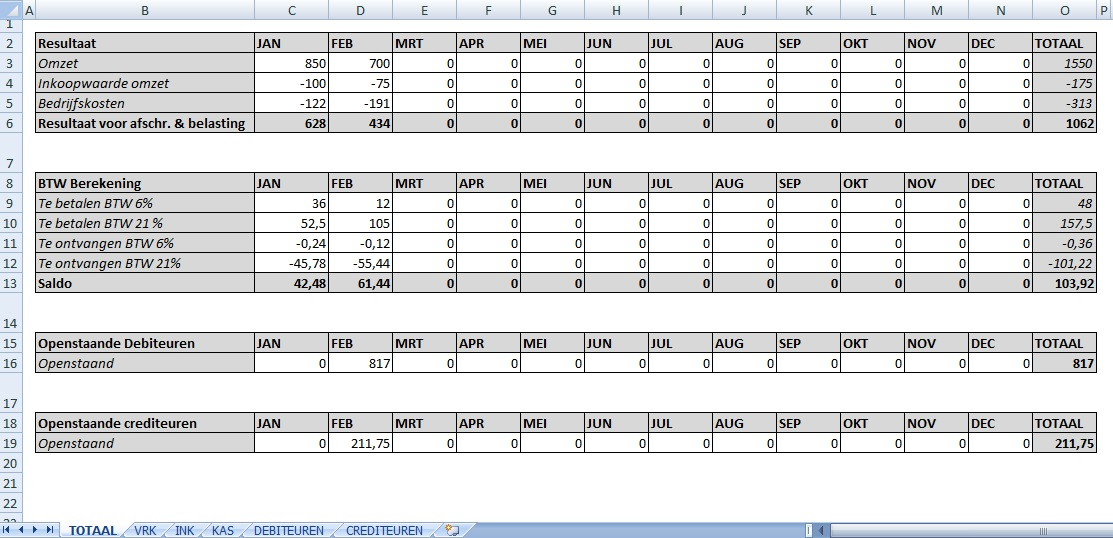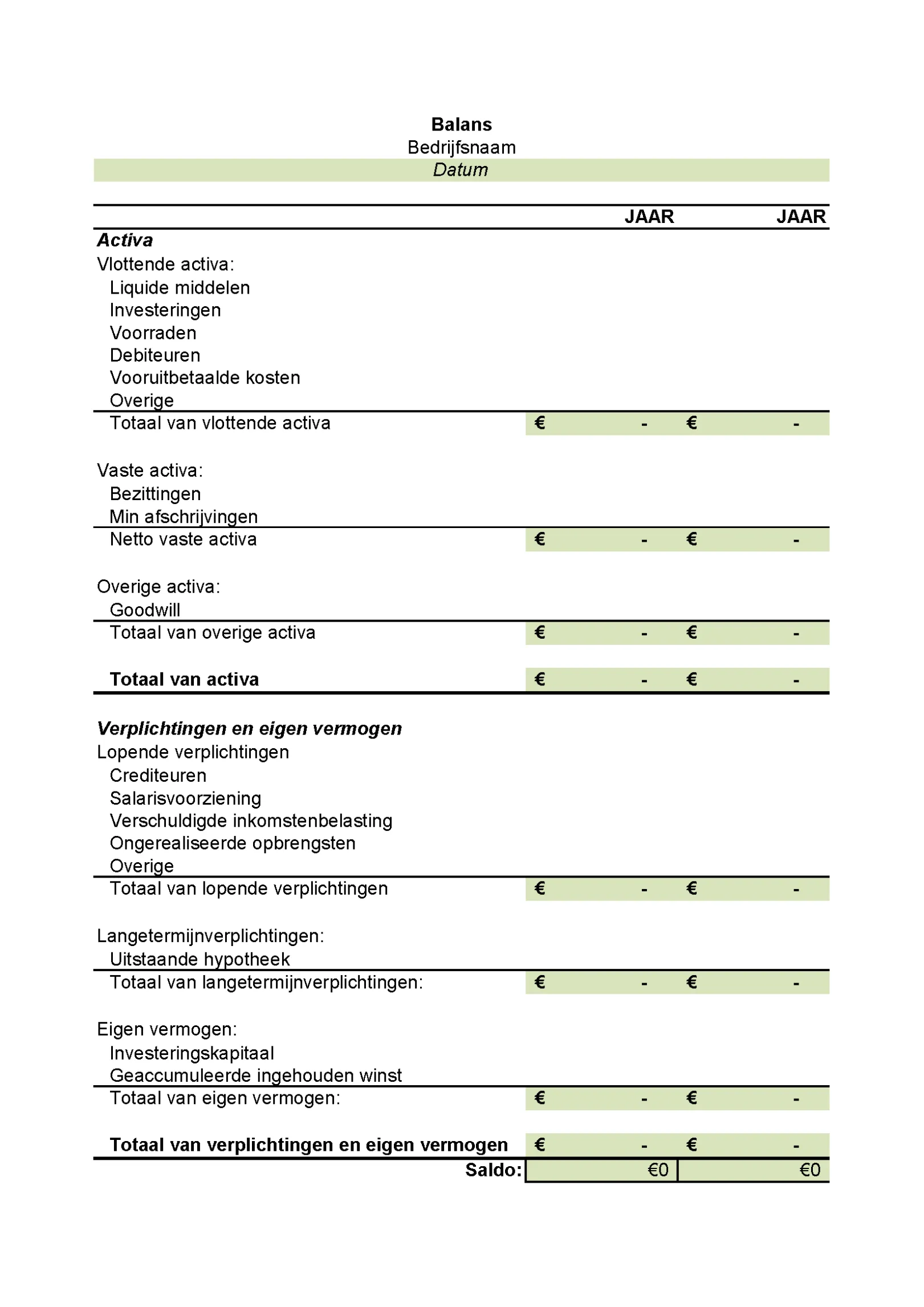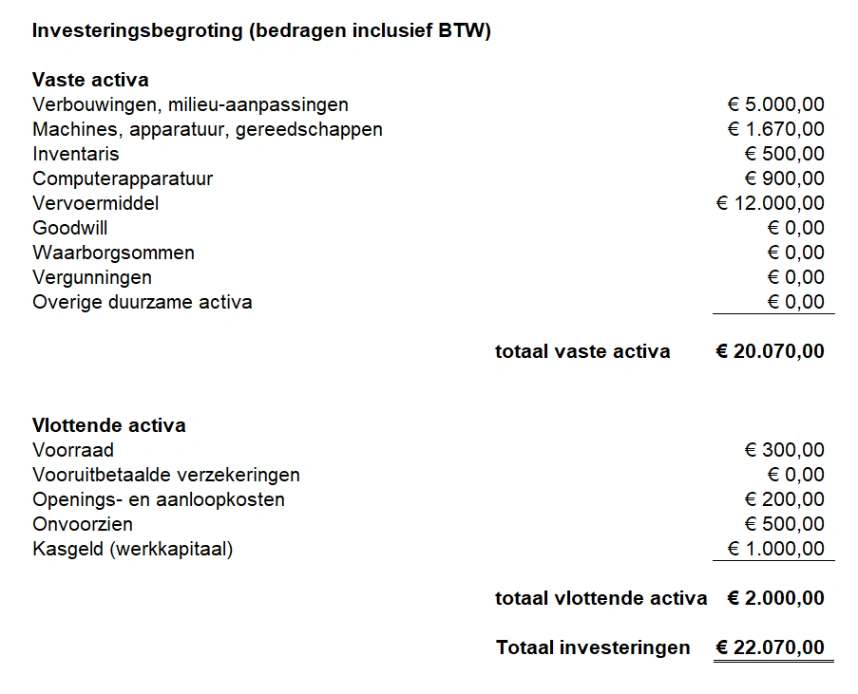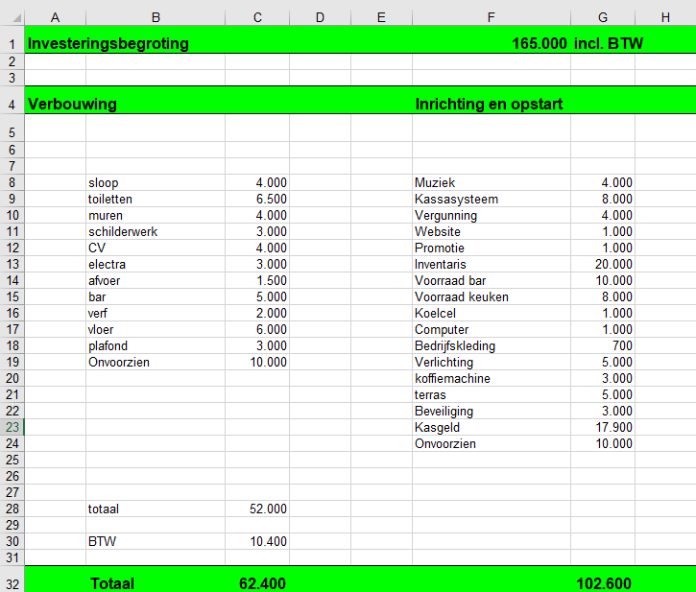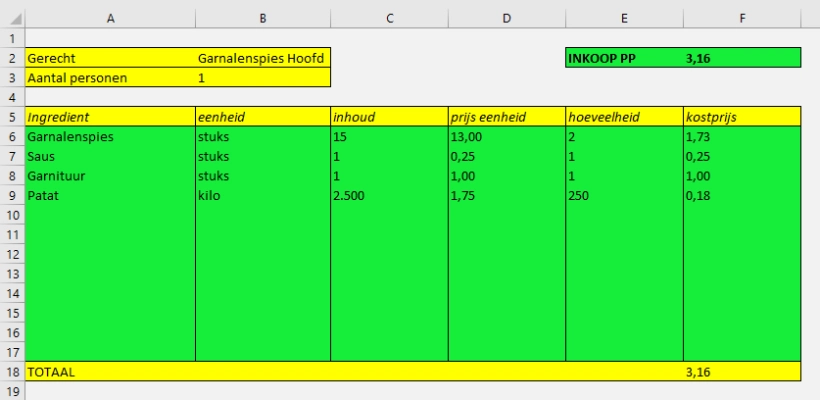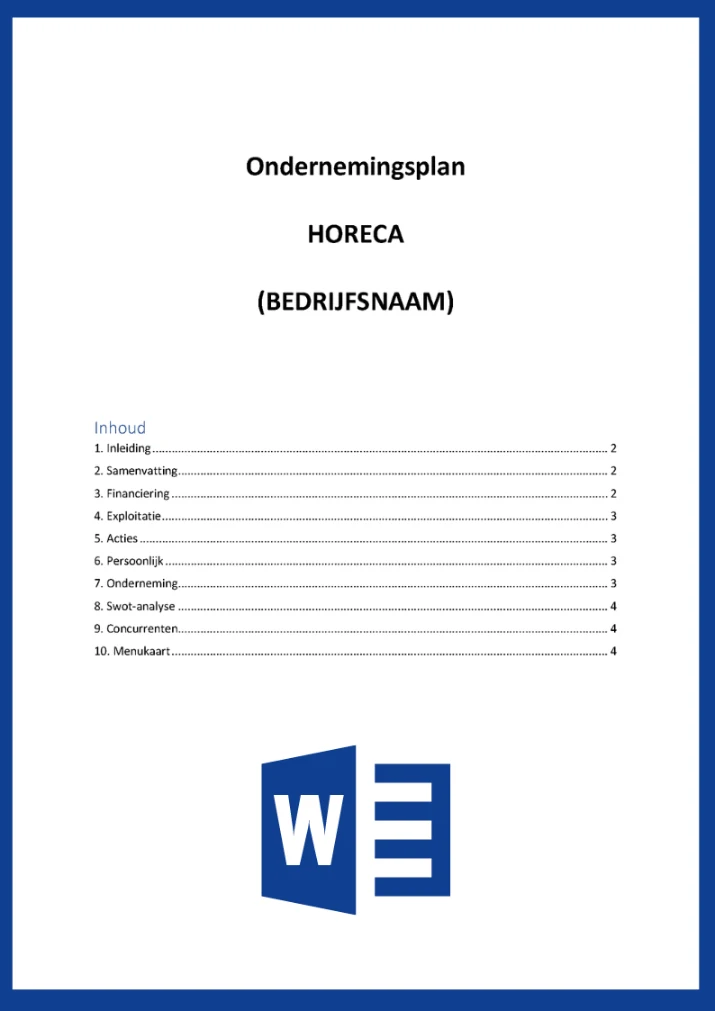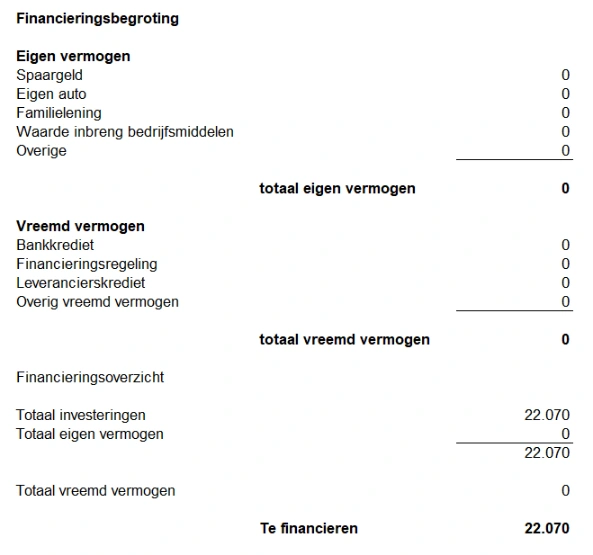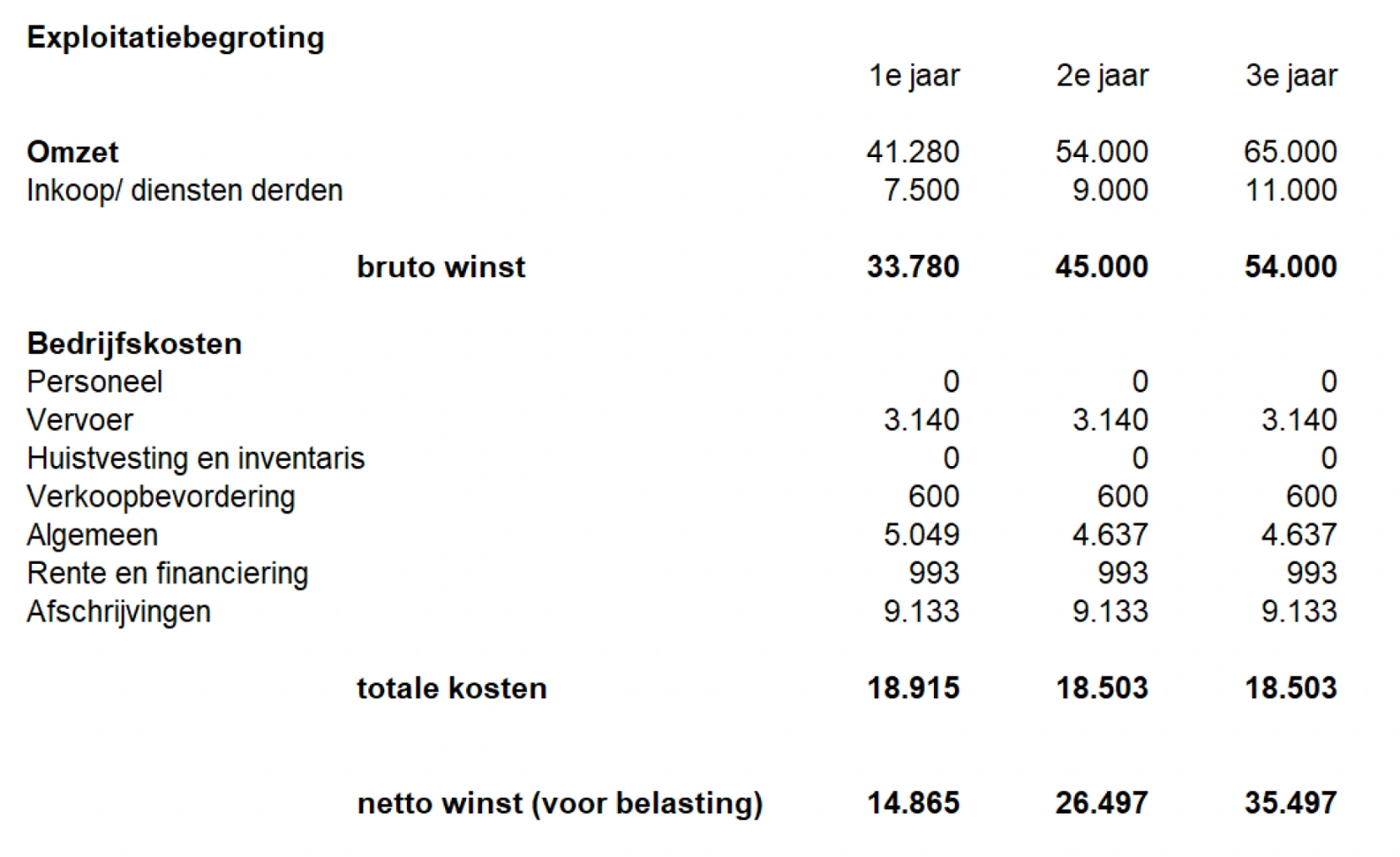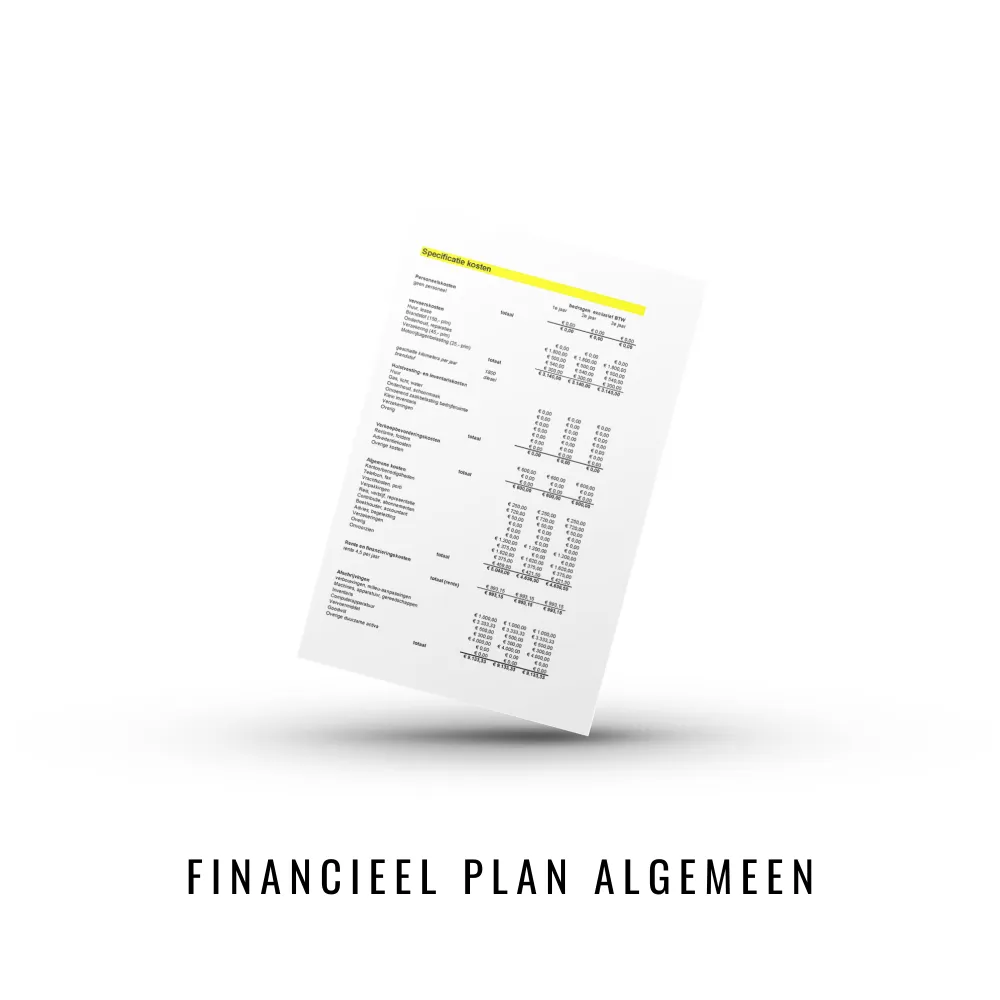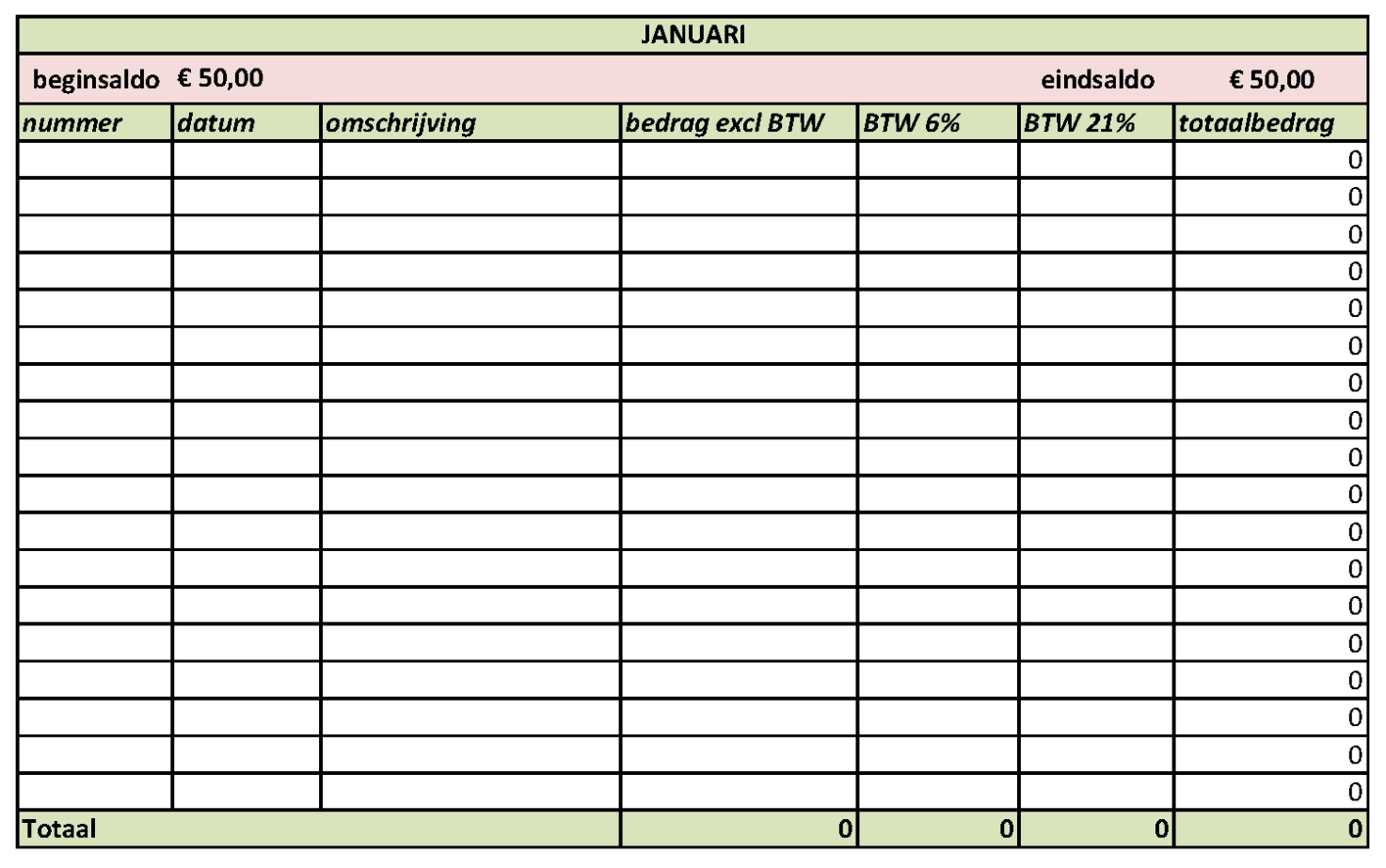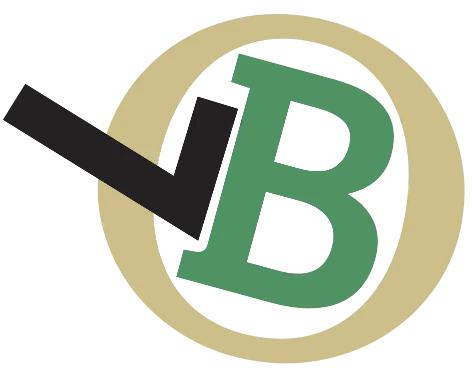Gratis Boekhoudprogramma Excel
Dit gratis boekhoudprogramma Excel is geschikt voor kleine ondernemers die zelf de boekhouding willen verzorgen om geld te besparen.
Dit boekhoudprogramma in Excel heeft een Verkoopboek, een Inkoopboek en een Kasboek. Daarnaast geeft het boekhoudprogramma een overzicht van uw resultaat, de grondslagen voor uw BTW aangifte en een overzicht van de openstaande posten.
Uitleg Gratis Boekhoudprogramma Excel
Hieronder volgt een uitleg van het gratis boekhoudprogramma, lees deze uitleg voor optimaal gebruik goed door.
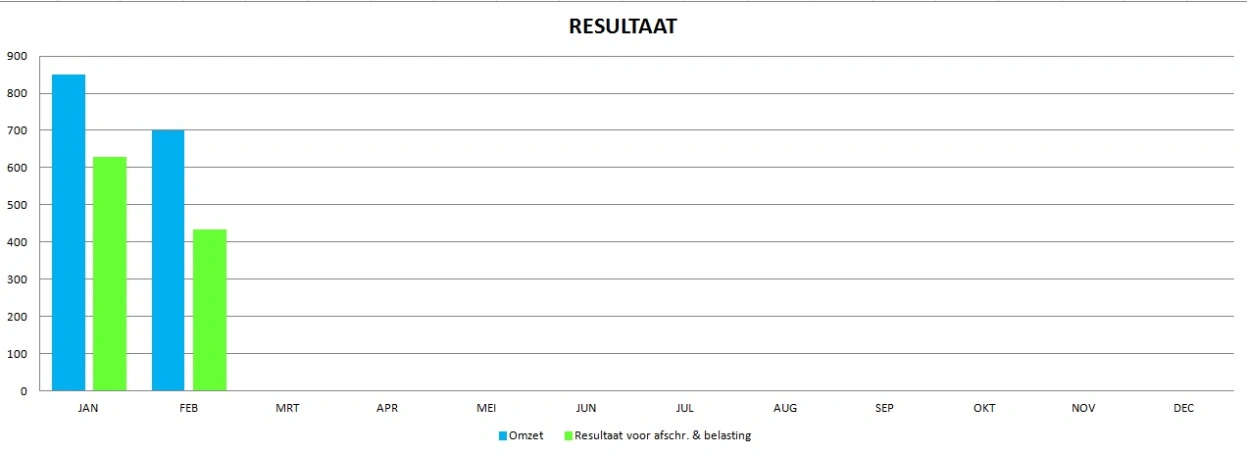
Download gratis boekhoudprogramma Excel
Het boekhoudprogramma is gemaakt in een Excel. Download het ZIP bestand en pak het uit, sla het vervolgens op, op een locatie naar keuze.
Download gratis boekhoudprogramma Excel.
Verkoopboek
In het Verkoopboek van het gratis boekhoudprogramma excel maak je een overzicht van alle uitgaande facturen. Elke factuur die je verstuurt zet je in dit overzicht. In een aantal van de cellen voer je zelf de gegevens van de factuur in, de berekeningen gaan automatisch.
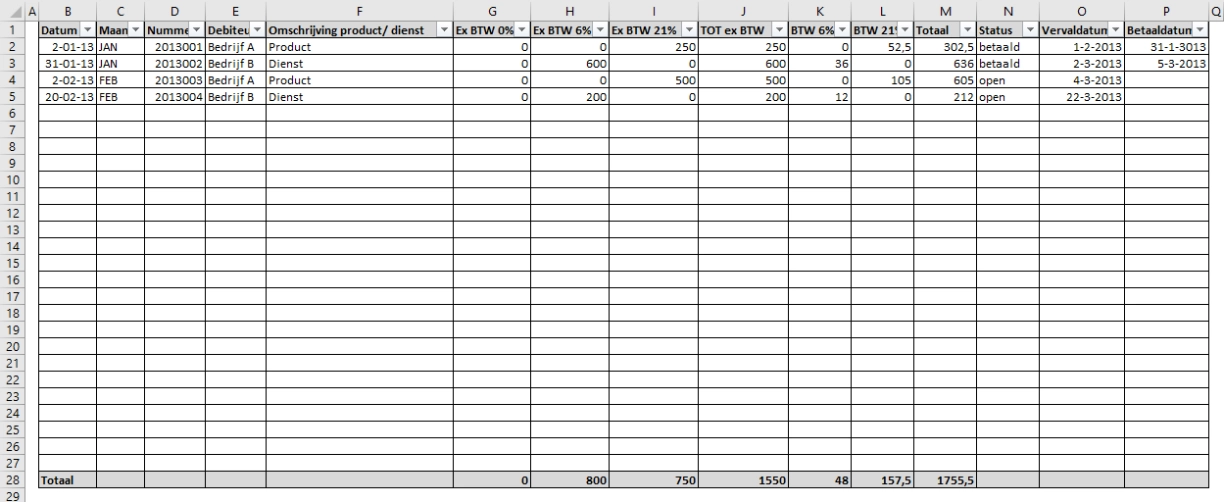
- Kolom B: In deze kolom zet je de factuurdatum.
- Kolom C: In deze kolom zet je de maand waarin de factuur is verstuurt. Dit doe je met de volgende afkortingen: JAN, FEB, MRT, APR, MEI, JUN, JUL, AUG, SEP, OKT, NOV, DEC. Gebruik geen andere afkortingen, deze specifieke afkortingen worden namelijk gebruikt voor de formules in uw totaaloverzicht.
- Kolom D: In deze kolom zet je het factuurnummer.
- Kolom E: In deze kolom zet je de naam van de afnemer.
- Kolom F: In deze kolom zet je de omschrijving van het product of de dienst.
- Kolom G: In deze kolom zet je het bedrag exclusief BTW, waarbij het 0% BTW tarief geldt.
- Kolom H: In deze kolom zet je het bedrag exclusief BTW, waarbij het 9% BTW tarief geldt.
- Kolom I: In deze kolom zet je het bedrag exclusief BTW, waarbij het 21% BTW tarief geldt.
- Kolom J: In deze kolom staat een formule, hier wordt automatisch het totaalbedrag exclusief BTW uitgerekend.
- Kolom K: In deze kolom staat een formule, hier wordt automatisch het 9% BTW bedrag uitgerekend.
- Kolom L: In deze kolom staat een formule, hier wordt automatisch het 21% BTW bedrag uitgerekend.
- Kolom M: In deze kolom staat een formule, hier wordt automatisch het totaalbedrag inclusief BTW uitgerekend.
- Kolom N In deze kolom zet je de status: betaald/ open. Gebruik geen andere benamingen, deze specifieke benamingen worden namelijk gebruikt voor de formules in je totaaloverzicht.
- Kolom O: In deze kolom staat de vervaldatum. Je kunt deze handmatig invoeren, of gebruik maken van de formule die er nu in staat. In deze formule is rekening gehouden met een betaaltermijn van 30 dagen.
- Kolom P: In deze kolom staat de betaaldatum.
Formules
Zorg ervoor dat je in de cellen waarin formules staan geen wijzigingen aanbrengt. Mocht je toch per ongeluk iets erin wijzigen kun je de formule herstellen. Probeer eerst met de optie "undo" je handeling ongedaan te maken. Als dat niet meer mogelijk is, kun je de formule uit de cel daarboven kopiëren.
Inkoopboek
In het Inkoopboek van het gratis boekhoudprogramma excel maak je een overzicht van alle binnengekomen facturen. Elke factuur die je ontvangt zet je in dit overzicht. In een aantal van de cellen voer je zelf de gegevens van de factuur in, de berekeningen gaan automatisch. De facturen die binnenkomen geef je zelf een uniek opvolgend nummer. Dit nummer zet je in het overzicht en schrijft je op de factuur.
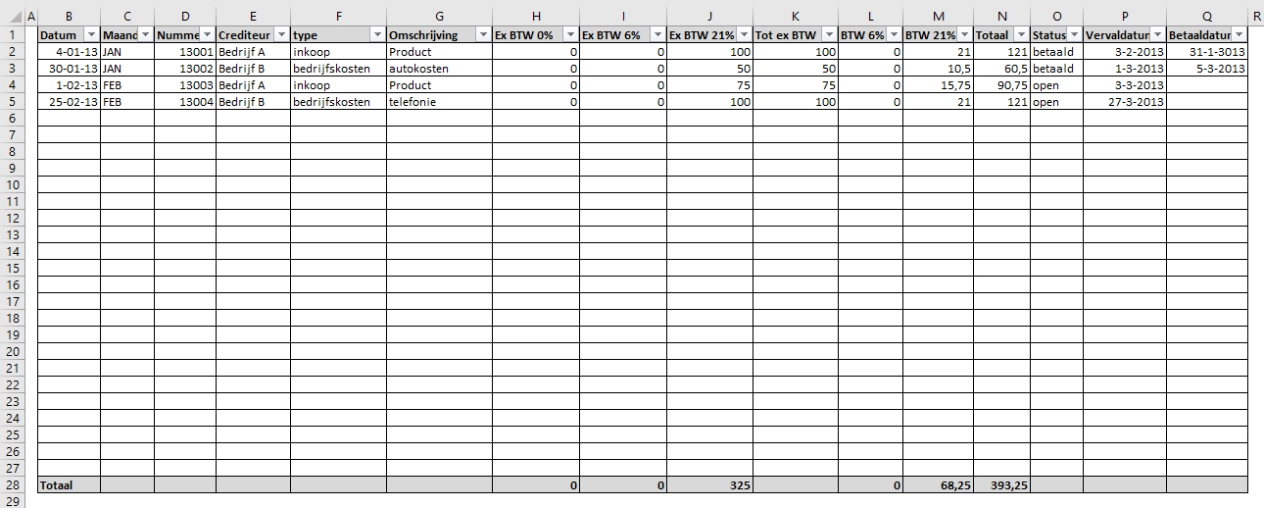
- Kolom B: In deze kolom zet je de factuurdatum.
- Kolom C: In deze kolom zet je de maand waarin de factuur is verstuurt. Dit doe je met de volgende afkortingen: JAN, FEB, MRT, APR, MEI, JUN, JUL, AUG, SEP, OKT, NOV, DEC. Gebruik geen andere afkortingen, deze specifieke afkortingen worden namelijk gebruikt voor de formules in je totaaloverzicht.
- Kolom D: In deze kolom zet je het factuurnummer.
- Kolom E: In deze kolom zet je de naam van de leverancier.
- Kolom F: In kolom F zet je of het inkoop betreft of bedrijfskosten. Deze gegevens worden overgenomen in het totaaloverzicht. Gebruik de exacte benamingen "inkoop" en "bedrijfskosten", anders werken de formules niet correct.
- Kolom G: In deze kolom zet je de omschrijving van het product of de dienst.
- Kolom H: In deze kolom zet je het bedrag exclusief BTW, waarbij het 0% BTW tarief geldt.
- Kolom I: In deze kolom zet je het bedrag exclusief BTW, waarbij het 9% BTW tarief geldt.
- Kolom J: In deze kolom zet je het bedrag exclusief BTW, waarbij het 21% BTW tarief geldt.
- Kolom K: In deze kolom staat een formule, hier wordt automatisch het totaalbedrag exclusief BTW uitgerekend.
- Kolom L: In deze kolom staat een formule, hier wordt automatisch het 9% BTW bedrag uitgerekend.
- Kolom M: In deze kolom staat een formule, hier wordt automatisch het 21% BTW bedrag uitgerekend.
- Kolom N: In deze kolom staat een formule, hier wordt automatisch het totaalbedrag inclusief BTW uitgerekend.
- Kolom O In deze kolom zet u de status: betaald/ open. Gebruik geen andere benamingen, deze specifieke benamingen worden namelijk gebruikt voor de formules in uw totaaloverzicht.
- Kolom P: In deze kolom staat de vervaldatum. Je kunt deze handmatig invoeren, of gebruik maken van de formule die er nu in staat. In deze formule is rekening gehouden met een betaaltermijn van 30 dagen.
- Kolom Q: In deze kolom zet u de betaaldatum.
Formules
Zorg ervoor dat je in de cellen waarin formules staan geen wijzigingen aanbrengt. Mocht je toch per ongeluk iets erin wijzigen kun je de formule herstellen. Probeer eerst met de optie "undo" je handeling ongedaan te maken. Als dat niet meer mogelijk is, kun je de formule uit de cel daarboven kopiëren.
Kasboek
In het kasboek van dit gratis boekhoudprogramma excel verwerk je alle kasbonnen. Zorg ervoor dat je de bonnen goed bewaard, zodat je de BTW kunt aftrekken. Lees hieronder de uitleg van dit onderdeel van de boekhouding.
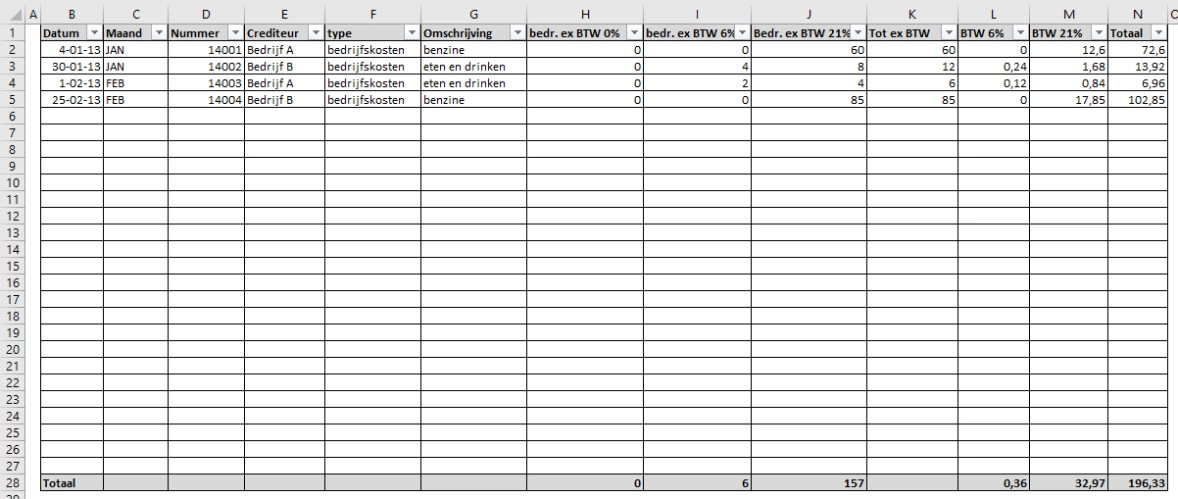
- In kolom B zet je de datum van de bon.
- In kolom C zet je de maand. Dit doe je met de volgende afkortingen: JAN, FEB, MRT, APR, MEI, JUN, JUL, AUG, SEP, OKT, NOV, DEC. Gebruik geen andere afkortingen, deze specifieke afkortingen worden namelijk gebruikt voor de formules in je totaaloverzicht.
- In kolom D zet je een uniek opvolgend nummer. Dit nummer schrijf je ook op de kasbon, zodat deze duidelijk terug te vinden is.
- In kolom E zet je het bedrijf.
- In kolom F zet je of het inkoop betreft of bedrijfskosten. Deze gegevens worden overgenomen in het totaaloverzicht. Gebruik de exacte benamingen "inkoop" en "bedrijfskosten", anders werken de formules niet correct.
- In kolom G zet je de omschrijving van de bon.
- In kolom H zet je het bedrag exclusief BTW, waarbij het 0% BTW tarief geldt.
- In kolom I zet je het bedrag exclusief BTW, waarbij het 9% BTW tarief geldt.
- In kolom J zet je het bedrag exclusief BTW, waarbij het 21% BTW tarief geldt.
- In kolom K staat een formule, hier wordt automatisch het totaalbedrag exclusief BTW uitgerekend.
- In kolom L staat een formule, hier wordt automatisch het 9% BTW bedrag uitgerekend.
- In kolom M staat een formule, hier wordt automatisch het 21% BTW bedrag uitgerekend.
- In kolom N staat een formule, hier wordt automatisch het totaalbedrag inclusief BTW uitgerekend.
Totaaloverzicht
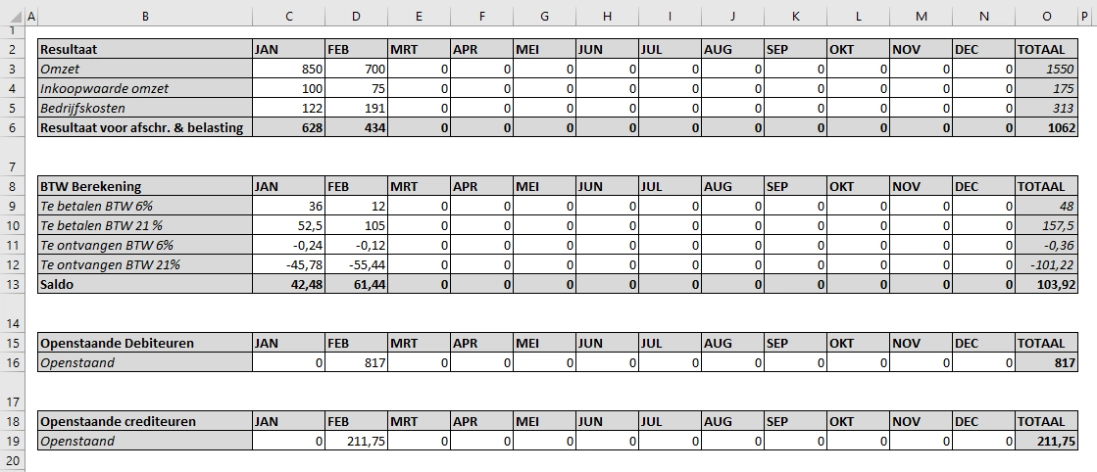
In het totaaloverzicht van het gratis boekhoudprogramma excel kun je geen wijzigingen aanbrengen. In dit blad zitten enkel formules verwerkt.
Resultaat
Bij het resultaat van het gratis boekhoudprogramma Excel heb je een overzicht van de omzet, minus de inkoop, minus de kosten per periode. Zo kun je ten alle tijden zien hoe je ervoor staat en of je bedrijf winstgevend is. Het is een simpele versie, waarin geen rekening is gehouden met afschrijvingen, privé gebruik, belastingen, enz.
BTW
Het BTW overizicht geeft je inzicht in de te betalen en te vorderen BTW bedragen. Aan de hand hiervan kun je de aangiftes verzorgen.
Openstaande debiteuren en crediteuren
Aan de hand van deze overzichten kun je zien wat je nog binnenkrijgt aan gelden en wat je nog moet betalen aan de crediteuren.
Debiteuren en Crediteuren
In deze tabbladen zet je de stamgegevens van je debiteuren en crediteuren. Hier zet je de bedrijfsnaam, het adres en het BTW nummer van je afnemers en leveranciers. Je bent verplicht dit inzichtelijk te maken voor de Belastingdienst. Vraag dus altijd het BTW nummer en controleer dit nummer via de site van de Belastingdienst.